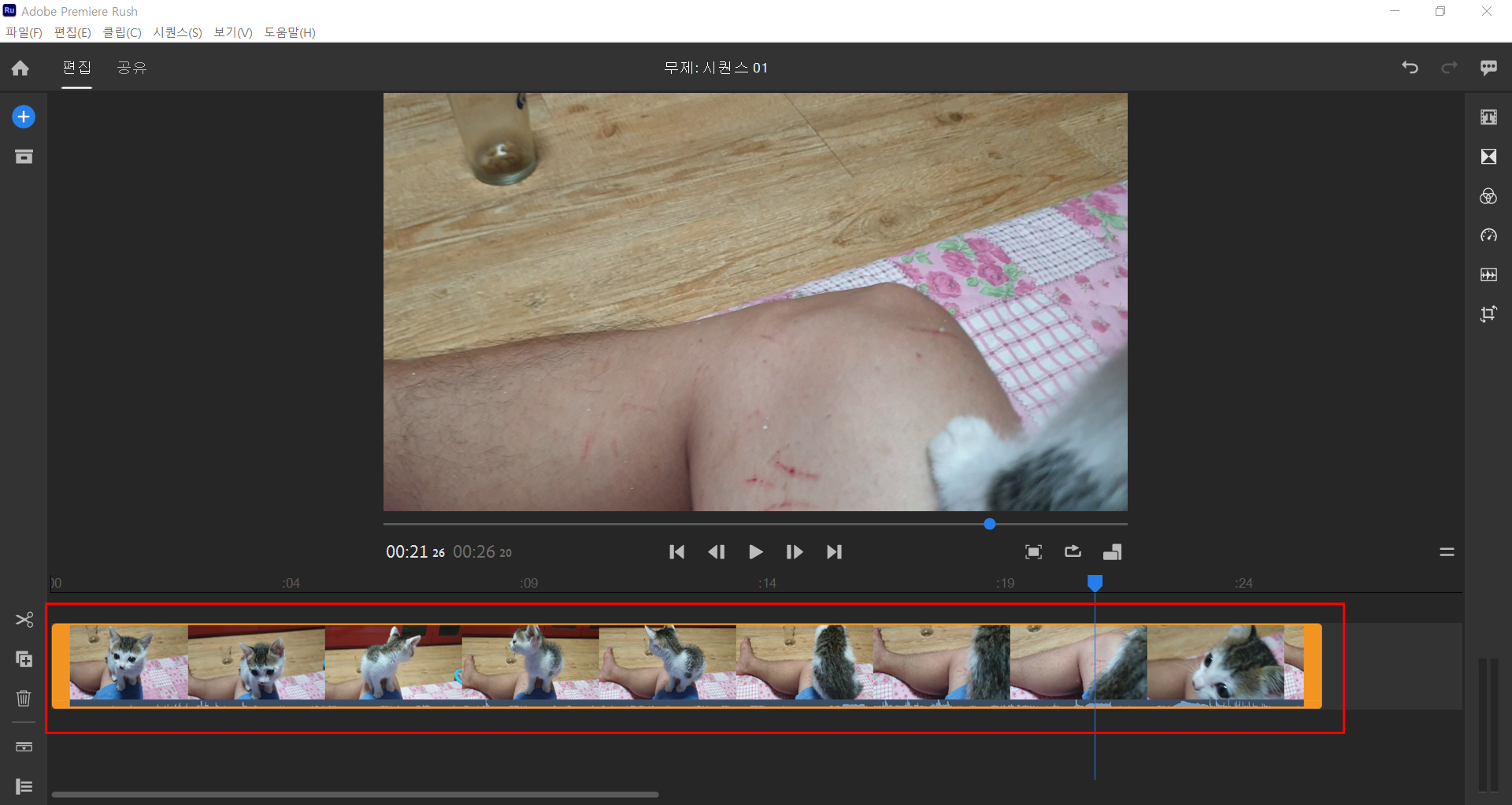컴퓨터와 스마트폰을 사용하다보면, 새로운 기능이 계속 쏟아져 들어와 곤혹스러운 경우가 많다. 기존에 사용하던 '방식'을 더 이상 사용할 수 없어 작업을 못하는 경우도 왕왕 생긴다. 대표적인 것이 '캡처' 문제인데. 이 문제는 다음에 다루기로 하고. 오늘은 윈도우에서 안드로이드 스마트폰과 연결해서, 노트북으로 전화를 걸고 받는 문제에 대해 간단히 기록을 남기고자 한다. 지난해 노트북을 새로 장만하면서, 윈도우10에 안드로이드 스마트폰과 노트북을 연결해, 스마트폰에 있는 기능을 노트북에서 사용할 수 있다는 사실을 알게 됐다. 그러다 올해 들어서 '노안'이 점점 더 심해지면서. 노트북으로 스마트폰 기능을 사용하는 문제에 대해 관심을 좀 기울이기로 했다. 내가 사용하고 있는 기종이 갤럭시 s20 울트라이긴 해도..